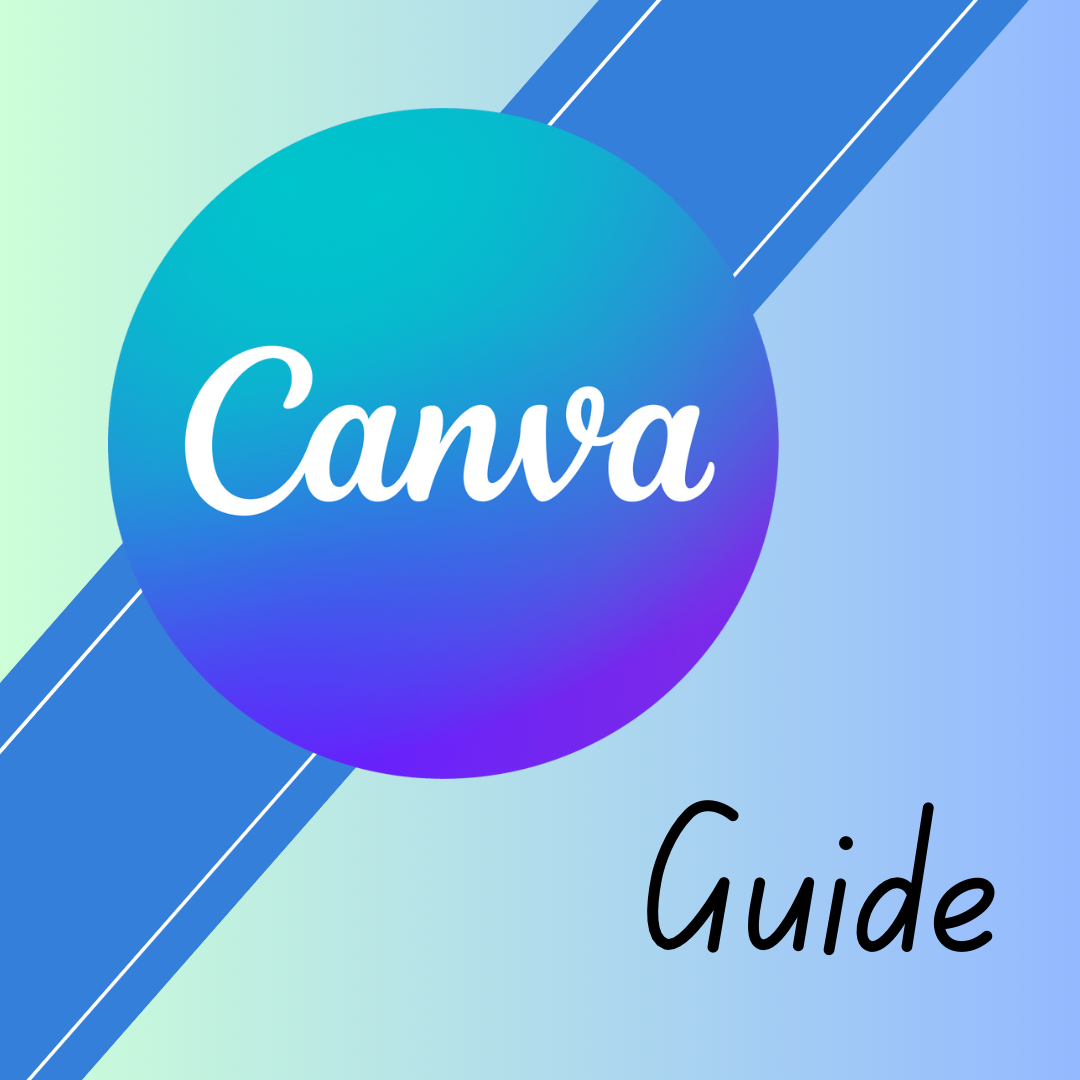
What is Canva?
It is an app and a website that allows you to create graphics simply. You can start from a template if you’re a beginner or start from scratch if you like to design your graphics. You can use it to create all sorts of things, from greeting cards to business cards, social media posts, and even presentation slides!
How to use Canva on Mobile
- Download the Canva app from the App Store (iPhone) or Play Store (Android).
- Create an account with your favourite email service provider.
- Once you’re done, you should be at the home page.
- Let’s start with a template to keep things simple. I’m making a birthday graphic.
- I’m going to choose the “Olivia” one. Note that the ones with the “crown” icon require payment.
- Tap on any element to edit them.
-
Once done, tap on the icon with the up arrow on the top right.
-
Tap on download.
- Download settings for images: JPG, 80%
- Download settings for videos/animations: MP4 Video, Maximum quality
- Tap on “Download”.
- The image/video will be saved in the same place where your photos are stored on your phone. Share them as you would share a photo from your phone’s camera.
-
Happy crafting!
How to use Canva on Desktop/Laptop
- Go to www.canva.com
- Create an account with your favourite email service provider.
- Once you’re done, you should be at the home page.
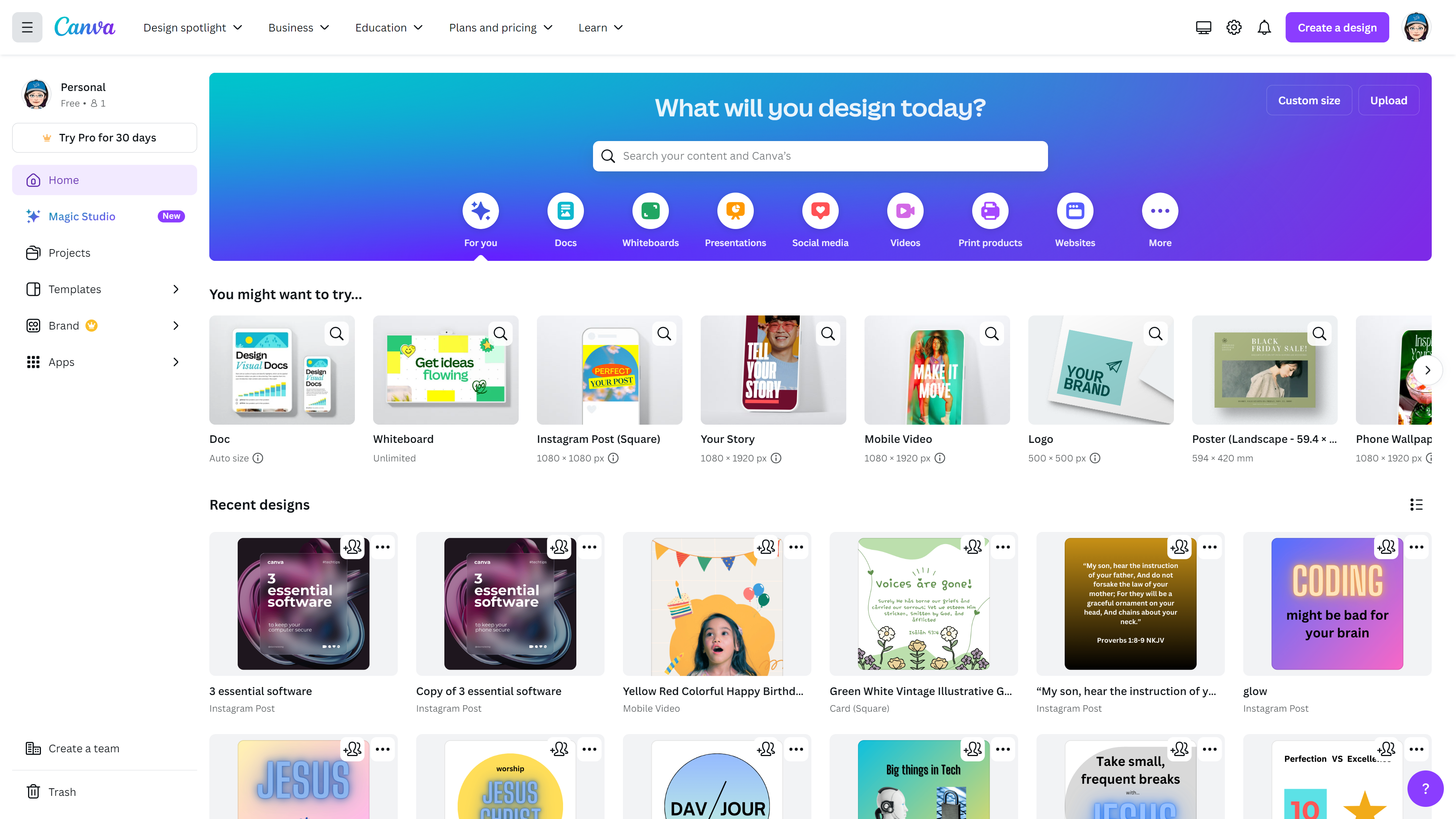
- Let’s start with a template to keep things simple. I’m making a birthday graphic. Let’s search for “happy birthday”.
- I’m going to choose the “Olivia” one. Note that the ones with the “crown” icon require payment. Then click on the purple button.

- Click on any element to edit it.
- Once done, tap on the icon with the up arrow on the top right.
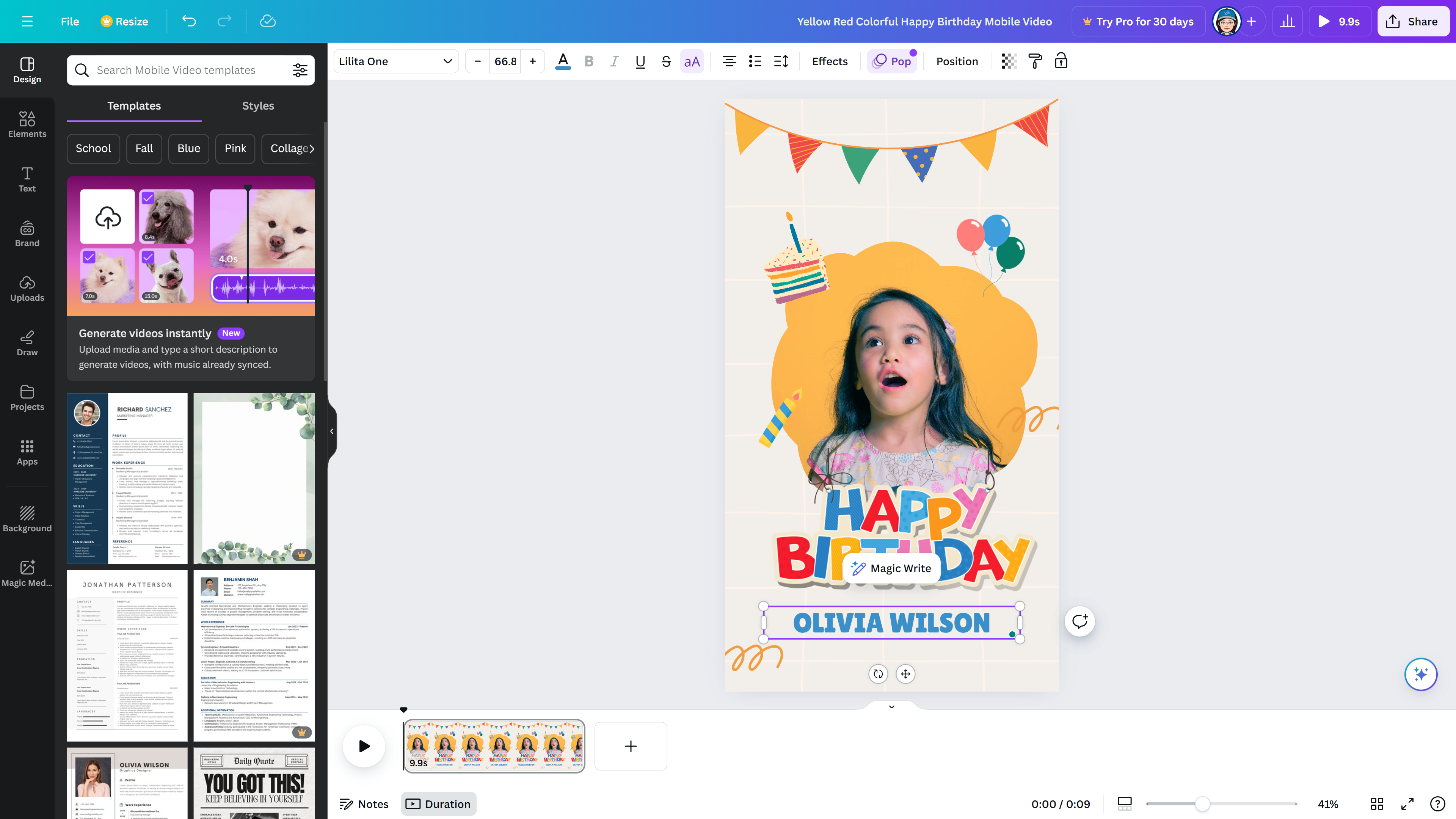
- Tap on download.
- Download settings for images: JPG, 80%
- Download settings for videos/animations: MP4 Video, Maximum quality.
- Tap on “Download”.
- The image/video will be saved in the same place where your photos are stored on your phone. Share them as you would share a photo from your phone’s camera.
- Happy crafting!